Developer options in the Galaxy S7 is a feature of the Android terminals that provides a set of developer tools that create applications and then are needed to test and debug Android applications.
These options are created for fast deployment of Android applications. They also have different features that make it easier to connect between a computer and a terminal, here a tutorial to activate the developer options in the Galaxy S7.
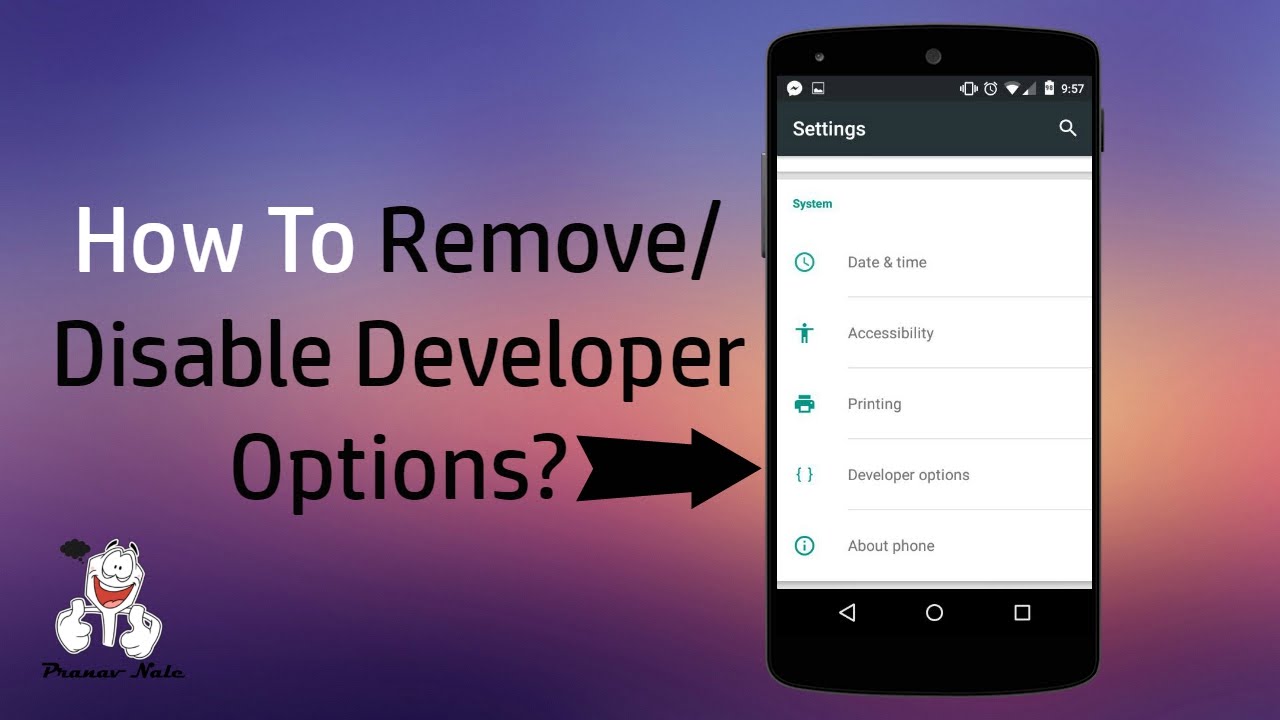
This tutorial serves for the Galaxy S7 and Galaxy S7 Edge, also applies in the Samsung Galaxy S6 with Android Marshmallow as the version of TouchWiz is very similar to the Galaxy S7. Some smartphones have the development options natively on. We can find these options in settings and in the System section.
How to activate the developer options in the Galaxy S7?
The development options in the Galaxy S7 are activated in the same way that is done in thousands of Android terminals but not to forget you remember.
- We enter the phone and look for the settings between the applications.
- We go down the long list to the system settings and click about the device.
- Now we go back down again and look for the software Info option, once inside we have to find the compilation number entry.
- Press 7 times on it and the system will send us a clear message: “The developer mode has been enabled”.
- As you can see now above about the device in the settings appears a new option called Developer options that serves to access and manipulate them.
In there we have the classic settings like stay active, OEM unlocking, USB debugging, USB settings, etc.
How do I turn off or disable developer options in the Galaxy S7?
Enabling developer options in the Galaxy S7 developer options can cause a red border on the screen, errors when connecting to computers, or other problems. Follow these steps to disable developer options on the Samsung Galaxy S7. We do not provide the steps to enable developer options.
- From any main screen, press applications.
- Press settings.
- Press options for developers.
- Slide the developer options control to the right to the enable or left position to the off position.
Now, once you enter the settings again, you will see that the developer options have disappeared and to activate them again you only have to repeat the previous process, as you can see it is really simple activated and disable them although in some terminals is not as simple as the Samsung Galaxy S7.
What you can do in the developer options of your Galaxy S7
The developer options is a menu of advanced options offered by Android. are focused on the developers, the first thing we have to do is activate the options of the developer that we can find within the settings of the terminal. From these options we can make a great number of very interesting things that we will see below.
Enable USB debugging
This option allows any application of our computer can communicate with our phone, as power root any terminal and have access to all the possibilities that the root offers, flash and install a new ROM or even use the ADB commands.
But USB debugging also presents security issues with which we have to be careful. USB debugging makes a computer have full access to our phone, so we may be able to install some malware without knowing it.
Disable or accelerate animations
When we navigate between the applications of our terminal we spend some time watching the animations they have. With this option we can completely remove the animations, or on the contrary, accelerate them so that they go faster. If we have a high-end Android terminal animations should not be a problem because they do not cause any speed problems, but if we have a low-end Android can disable them to accelerate our terminal.
Do not keep activities
This process closes the applications as we get out of the same and every time we want to restart it will do it from the system storage and not from the cache, which would be the fastest. The truth is that this is not highly recommended as we will slow down quite our terminal, but as we can always activate this option and see the performance of our terminal with the option enabled, but I do not think that much time to return to the developer options to re-enable.
Simulated locations
This option allows you to set fake GPS locations by deceiving any application and giving you a fake GPS location. We can use this option with some application like Fake GPS location. This is very useful if you do not want some application to save or use your original location, thus increasing the security of your mobile giving erroneous information about your location.
The other options that we can find are only useful for developers, which use them mainly to debug their applications, so it is not advisable to change things that we do not understand.